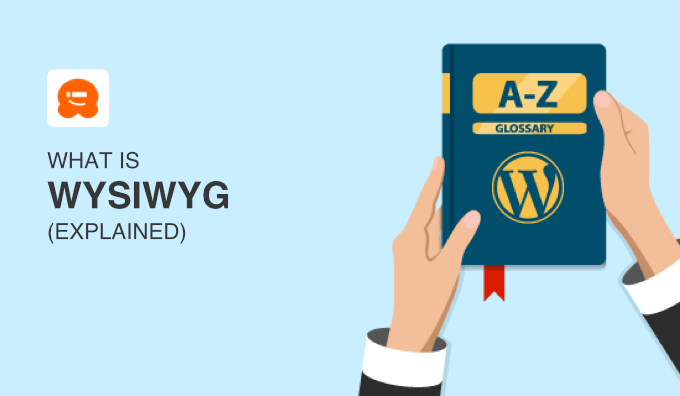WYSIWYG stands for “What You See Is What You Get.” This term refers to tools that allow you to create and edit content in real time, providing a live preview while you work.
These editors are particularly valuable online, especially for website content creation. Whether you’re composing a blog post, drafting an email, or designing a webpage, a WYSIWYG editor streamlines the process and enhances productivity.
Why Use WYSIWYG Editor?
WYSIWYG editors offer a variety of features that improve your content creation experience. Typically, the functionality and appearance remain consistent, regardless of whether you’re using a WordPress site or another content management system (CMS).

For the most part, you will find that they all have the following features:
- Text Formatting: These editors allow you to bold, italic, underline, and strikethrough your text just like you would in a word processor. In fact, these are often called rich text editors because they allow you to edit content in a familiar way, just like in Microsoft Word.
- Links: You can easily add links to your content by simply clicking a button in a toolbar and pasting the URL. You won’t have to add or edit HTML code to create your content.
- Images: Adding images is a breeze. You can upload them directly from your device or insert them from an online source. Many WYSIWYG editors will even let you paste an image directly inline.
- Table Creation: Need to present data neatly? WYSIWYG editors enable you to create tables within your content without dealing with other web applications, such as Google Sheets, or needing special embeds.
However, there’s even more to consider. WYSIWYG editors come with additional functionalities such as spell check, source code viewing, and other tools. These features enable you to concentrate on crafting high-quality content without the need to master PHP, CSS, or web design.
Additional Functionality of WYSIWYG Editors
Furthermore, WYSIWYG editors come equipped with numerous features aimed at streamlining and improving your content creation experience.
Most of these editors include a built-in spellcheck tool, which is incredibly useful as it automatically highlights misspelled words, helping you steer clear of any awkward typos in your writing.
Additionally, a crucial aspect of WYSIWYG editors is the HTML code view, allowing you to effortlessly toggle between the visual design and markup modes.
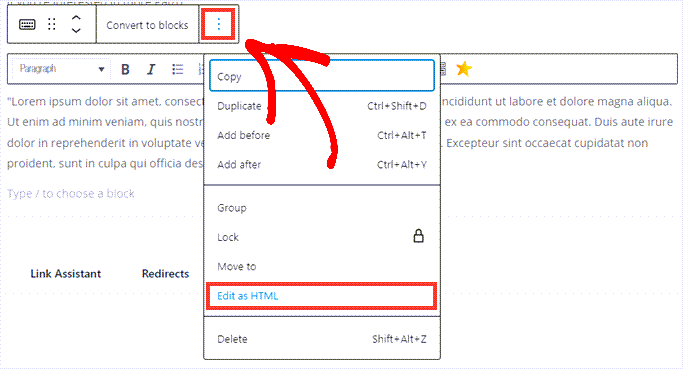
Examining the HTML code is ideal for troubleshooting various issues, such as problems with images or text formatting errors that may arise from copying and pasting.
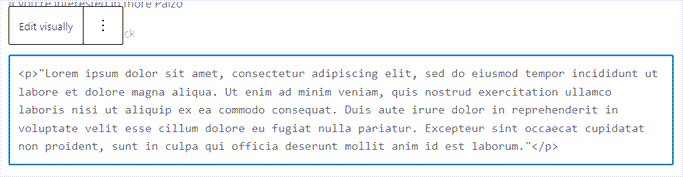
Furthermore, numerous WYSIWYG editors offer a comprehensive array of design tools.
Take the Gutenberg editor for WordPress, for example—it’s an interactive, drag-and-drop design platform that enables you to compose content and utilize templates to bring your creative visions to life in real-time.
The user interface is consistently intuitive, making it easy for anyone, regardless of technical expertise, to give their content a professional and polished appearance with just a few clicks.
WordPress Block Editor
Launched in 2018, the Gutenberg Editor transformed the way users create content in WordPress. Fundamentally, Gutenberg is a block-based editor that can be utilized on both the front end and back end of your website.
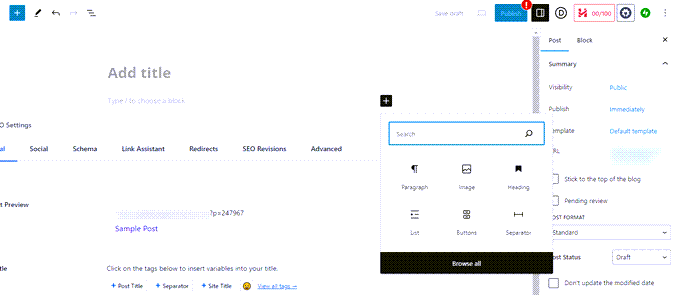
Rather than composing and formatting text in a single large area as you would in a rich text editor like TinyMCE, you create your content using separate blocks.
TinyMCE, an open-source WYSIWYG editor, served as the foundation for the previous WordPress content editor, now referred to as the classic editor.
These blocks can include a variety of elements, ranging from paragraphs and headings to images, videos, quotes, or more intricate components like tables and custom HTML.
Each Gutenberg block can be tailored and rearranged individually, giving you exceptional control over the layout and design of your content.
Additionally, you can use pre-made designs known as Patterns, providing you with templates to work from directly within the block editor.
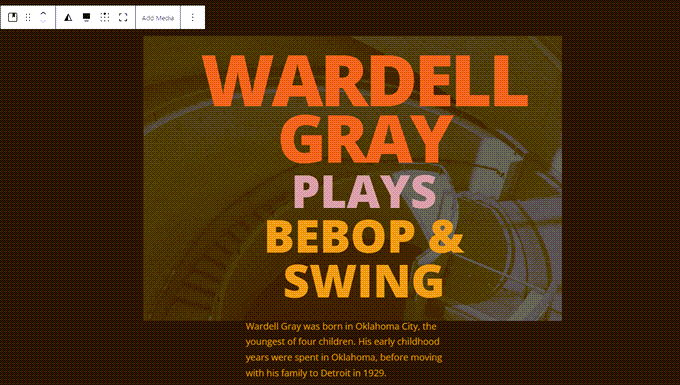
You can rearrange blocks instantly and preview how your blog post or landing page will appear before publishing. However, Gutenberg isn’t the sole WYSIWYG editor available for web design.
Other website builders outside of WordPress, such as Squarespace, also provide WYSIWYG editing capabilities.
Additionally, other WordPress themes and plugins, including SeedProd and Divi, offer similar features. SeedProd’s WYSIWYG interface is user-friendly and straightforward, making it easy to edit both text and your overall layout.
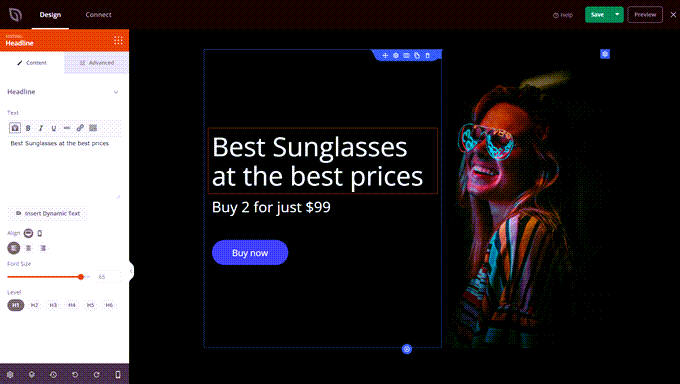
Numerous tools offer enhanced features and a superior user experience compared to Gutenberg, leading many professional users to adopt them as they refine their web development skills.
Common Issues in WYSIWYG Editing
As you begin to use WYSIWYG editors more often, it’s only natural to face a few challenges along the way. However, there’s no need to be concerned! Many of these typical issues come with simple solutions. Let’s explore some of them.
Formatting Issues
A common challenge you may face is formatting issues. For instance, your text might not align properly, or the font size may not adjust as intended.
This often occurs when copied text includes extraneous HTML, CSS, or even JavaScript. To resolve this, try pasting your text into a plain text editor, such as Notepad++, before transferring it to the WYSIWYG editor.
This process typically removes any additional code, allowing the WYSIWYG editor to format the text more effectively. Keep in mind that this method will also eliminate links and images, so you’ll need to reintegrate them using the rich text editor or the HTML code view.
Images Not Displaying
A frequent problem is the improper display of images or the complete absence of them. This may be due to an incorrect image URL or the use of an unsupported image format. Always verify that your URL is accurate.
When uploading images, ensure they are in web-compatible formats such as .jpg, .png, or .gif. If you plan to use a format like .svg, note that WordPress requires additional adjustments for it to function correctly. For further details, refer to our guide on safely using SVG files with WordPress.
Unexpected Code Changes
Occasionally, you may notice that your code alters unexpectedly upon saving. WYSIWYG editors aren’t flawless and may insert extra HTML or CSS that you didn’t plan for, which can affect the appearance of your content.
To resolve this issue, consider switching to the HTML code view to manually eliminate any unnecessary code. However, proceed with caution, as a basic understanding of HTML markup is essential to make these adjustments safely.
Browser Compatibility Issues
Finally, you may encounter issues when viewing your content on different browsers. Not all browsers interpret HTML and CSS in the same way, and JavaScript can act differently depending on your system settings.
This can all lead to inconsistencies in how your content is displayed. Always test your site in multiple browsers, including Chrome, Firefox, Safari, and Microsoft Edge, to be sure that your content looks good no matter where it’s viewed.
Final Thoughts on WYSIWYG Editors
WYSIWYG editors, such as the WordPress Gutenberg Block Editor and the classic open-source TinyMCE editor, are essential tools that greatly streamline the content creation process.
With features like drag-and-drop functionality, real-time editing, HTML code access, and customizable templates, these web design tools enable you to prioritize the quality of your content over coding complexities.
We hope this information has provided insight into how WYSIWYG editors can enhance your web design skills. Additionally, feel free to explore our expert recommendations for the top drag-and-drop page builders for WordPress, as well as our comprehensive guide on selecting the best web design software for your website.
Additional Resources
- Text Editor
- Best WordPress Landing Page Plugins Compared
- Shortcodes
- Page Builder
- Default Theme
- Most Common WordPress Errors and How to Fix Them
- How to Properly Switch From Wix to WordPress (Step by Step)